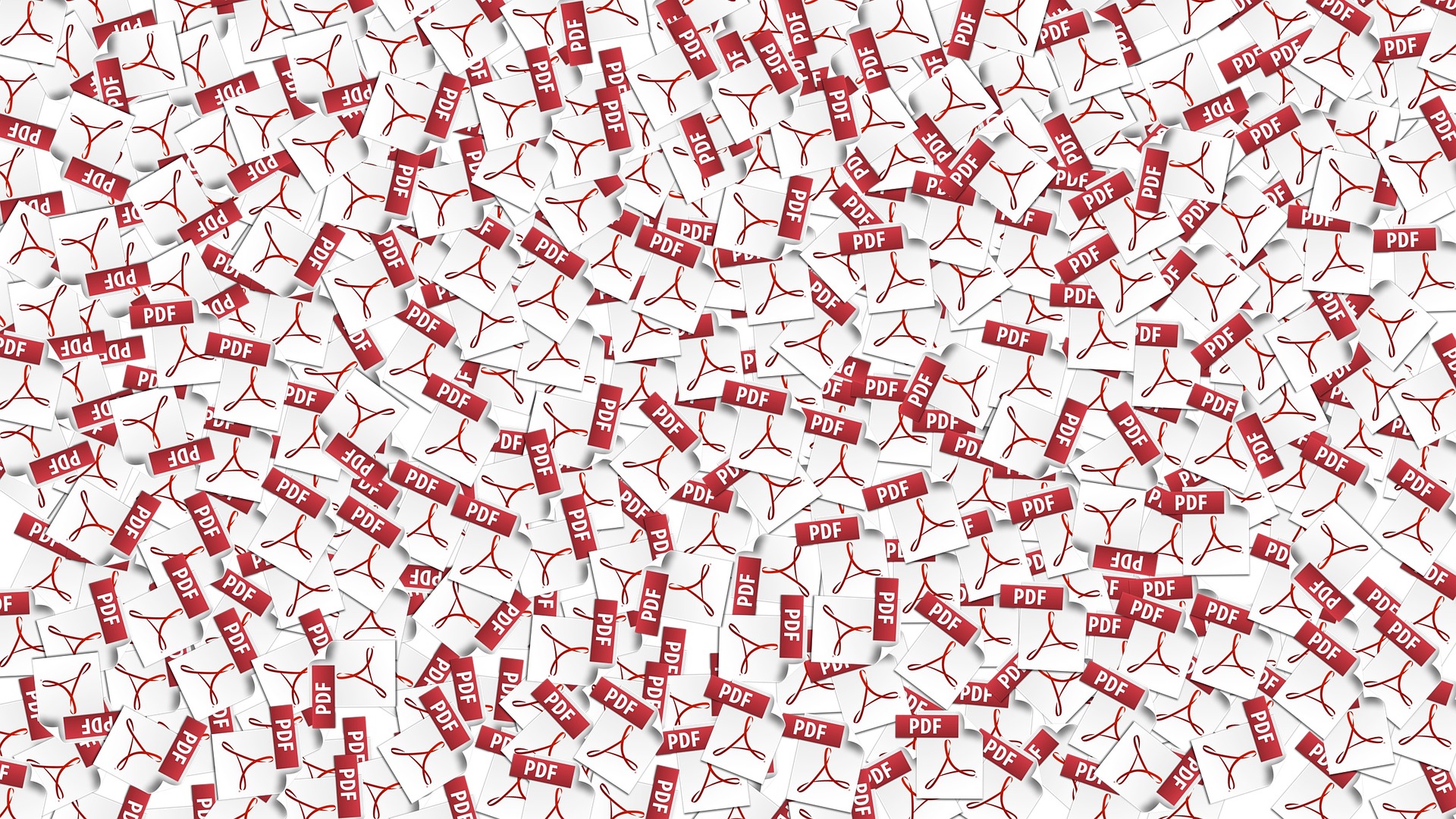Lorsque vous voulez travailler avec du texte ou des graphiques monochromes aux limites claires, le format JPG peut s’avérer limité. Non seulement il ne prend pas en charge la transparence, mais votre image perd en qualité chaque fois que vous la compressez, ce qui n’est pas le cas avec les formats PDF qui peuvent se convertir en fichiers de haute qualité et de taille réduite.
C’est pourquoi vous devriez penser à fusionner vos images JPG en PDF ou sur Word. Non seulement vous pouvez les transmettre de manière plus sécurisée, mais ils peuvent être ouverts sur n’importe quel appareil.
Que vous soyez sur Windows ou sur Mac, voici des conseils pour fusionner plusieurs de vos fichiers JPG en un seul fichier PDF.
Fusionner des fichiers JPG en PDF sur Mac avec l’application Aperçu
Si vous souhaitez mettre plusieurs fichiers JPG en PDF sur Mac, l’application Aperçu peut s’avérer très efficace.
1. Ouvrez vos fichiers JPG avec Aperçu
Après avoir lancé l’application Aperçu sur votre appareil, ouvrez l’emplacement où sont enregistrés les fichiers JPG à fusionner. Appuyez sur Maj pour sélectionner toutes les images désirées puis faites un glisser-déposer dans l’application Aperçu.
2. Imprimez vos images JPG en PDF
Pour cette deuxième étape, vous devez :
-
- Cliquer sur Fichier
- Puis sur Imprimer
- Définir les préférences d’impression dans la boîte de dialogue
- Cliquer sur le bouton PDF qui se trouve dans le coin inférieur gauche
- Et valider en sélectionnant Enregistrer au format PDF.
3. Démarrez la fusion de JPG en PDF
Pour cette dernière étape, vous devez nommer et enregistrer votre nouveau fichier PDF dans la fenêtre contextuelle qui s’ouvre. Tapez ensuite sur Enregistrer pour lancer la fusion des JPG en PDF dans l’application Aperçu.
Fusionner des fichiers JPG dans un format PDF sécurisé en ligne
Si vous voulez fusionner et transmettre des images sensibles, le mieux c’est qu’elles ne tombent pas entre les mains de personnes mal intentionnées. En protégeant vos fichiers avec un mot de passe, vous évitez que des personnes auxquelles elles ne sont pas destinées puissent les ouvrir. Ce code est automatiquement demandé dès l’ouverture de votre document, qu’il ait été copié ou téléchargé.
En outre, certains mots de passe permettent aux personnes s’en étant servi d’ouvrir et de visualiser votre document sans toutefois pouvoir le modifier, l’imprimer ou en modifier le contenu.
Pour profiter de toutes ces options supplémentaires, vous devez vous tourner vers un convertisseur JPG en PDF en ligne fiable.
Fusionner plusieurs images dans un fichier PDF depuis son smartphone
Il peut arriver que vous preniez des photos avec votre téléphone portable ou tablette en format JPG et que vous ayez besoin de les fusionner dans un fichier PDF. Que vous soyez sur IOS ou sur Android, il existe une option intégrée dans les dernières versions pour convertir tout type de fichiers en PDF, et ce très rapidement.
Il s’agit de la fonction Imprimer qui est disponible lorsque vous ouvrez une image dans l’application photo de votre mobile. Mais celle-ci vous permet uniquement de convertir des photos en PDF de manière individuelle, sans les fusionner. C’est là que repose l’avantage d’une application mobile de conversion ou d’un convertisseur en ligne.
Si vous optez pour la seconde option, la manipulation est très simple :
- Ouvrez le site de conversion JPG en PDF dans votre navigateur
- Sélectionnez les fichiers que vous souhaitez fusionner
- Cliquez sur Convertir
- Téléchargez votre fichier PDF fraîchement transformé
Fusionner des fichiers JPG en un seul fichier Word
Si vous souhaitez déplacer, copier ou redimensionner des images sur votre appareil en même temps, les fusionner en un seul fichier Word peut s’avérer très utile. Grâce à la zone de dessin, vous pouvez gérer des objets distincts et les regrouper. Voici comment procéder :
- Insérez les images à fusionner dans Word et ajustez leur taille au besoi
- Au niveau de l’onglet Insertion, déroulez la fenêtre Formes dans Illustrations
- Cliquez sur Nouvelle Zone de dessin situé tout en bas
- Copiez vos images et collez-les dans la zone de dessin
- Faites glisser les images pour ajuster leur position si sont superposées
- Sélectionnez tous les images
- Faites un clic droit
- Sélectionnez Grouper dans le menu déroulant, puis cliquez à nouveau sur Grouper
- Copiez et collez votre image combinée dans une nouvelle page Word et enregistrez-la
Regrouper des images JPG en PDF sur Windows avec l’imprimante virtuelle
Si vous êtes sous Windows 10, vous pouvez utiliser l’imprimante virtuelle pour transformer vos fichiers JPG en PDF. Vous devez commencer par sélectionner les images à fusionner dans l’explorateur de fichiers. Au cas où vous souhaitez les ranger dans un certain ordre, vous pouvez les renommer avec des numéros.
Après avoir sélectionné toutes les images :
- Faites un clic droit
- Cliquez sur Imprimer dans la liste qui s’ouvre
- Déroulez la liste Imprimante qui se trouve en haut à gauche de l’écran
- Sélectionnez Microsoft Print to PDF
- Validez en cliquant sur Imprimer
- Choisissez un emplacement pour votre fichier PDF
- Nommez votre fichier et enregistrez
Vous pouvez à présent vous rendre dans l’emplacement sélectionné et ouvrir vos fichiers JPG en PDF. Si votre document est à l’envers, servez-vous de la commande Pivoter pour l’ajuster.